Mac(M1/M2)과 Windows에서 Java를 설치하는 방법을 안내해드릴게요. 😊
🍎 Mac (M1/M2) 기준 Java 설치
1. Homebrew 설치 여부 확인
1. 터미널을 열고 아래 명령어 입력합니다.
brew -v
🔽 아래와 같이 버전이 뜨면 설치되어 있는 겁니다.
$ brew -v
Homebrew 4.4.26✔️ 없다면 아래 명령어로 설치하세요.
/bin/bash -c "$(curl -fsSL https://raw.githubusercontent.com/Homebrew/install/HEAD/install.sh)"
homebrew 를 검색하면 homebrew 홈페이지가 나옵니다. 👉🏻 Homebrew 홈페이지 바로가기
✅❗️설치 후 터미널 재실행❗️✅
2. Java 설치
아래의 순서대로 따라합시다.
1. 설치할 jdk를 검색해 봅니다.
brew search openjdk
🔽 출력예시
==> Formulae
openjdk openjdk@11 openjdk@17 openjdk@21✔ openjdk@8 openj9 openjph openvdb
==> Casks
adoptopenjdk microsoft-openjdk microsoft-openjdk@11 microsoft-openjdk@17 microsoft-openjdk@21 openttd
저는 21버전이 이미 다운 되어있어서 17 버전을 을 받도록 하겠습니다.
2. 터미널이 다시 켜졌으면 homebrew로 jdk를 설치합니다.
brew install openjdk@17
3. 설치가 완료되면, 아래와 같이 연결해줍니다.
sudo ln -sfn /opt/homebrew/opt/openjdk@17/libexec/openjdk.jdk /Library/Java/JavaVirtualMachines/openjdk-17.jdk
위와 같이 연결시 여러버전의 자바를 설치했을 때, 관리가 원할합니다.
oracle jdk cask 버전을 받으면 자동으로 /Library/Java/JavaVirtualMachines 경로로 다운이 됩니다.
4. 환경 변수 설정
✅ 터미널에서 .zshrc 파일을 열어줍니다.
vi ~/.zshrc
✅ i키를 누르면 insert 모드가 됩니다. 아래를 복사 붙여 넣기 합니다.
export JAVA_HOME=$(/usr/libexec/java_home -v17)
export PATH=$JAVA_HOME/bin:$PATH
✅ esc키를 누른 후 :wq 를 입력해서 저장하고 빠져나옵니다.
5. 적용
source ~/.zshrc✔️터미널을 재실행 해도 됩니다.
6. 설치 확인
java -version
🔽출력예시
openjdk 17.0.9 2023-10-17
🪟 Windows 기준 Java 설치
빨간 박스로 표시해 둔곳을 보고 차근차근 따라하시면 됩니다.
1. OpenJDK 다운로드
링크를 통해 Windows용 설치 파일을 다운로드합니다. 👉🏻 openjdk 설치 하러가기
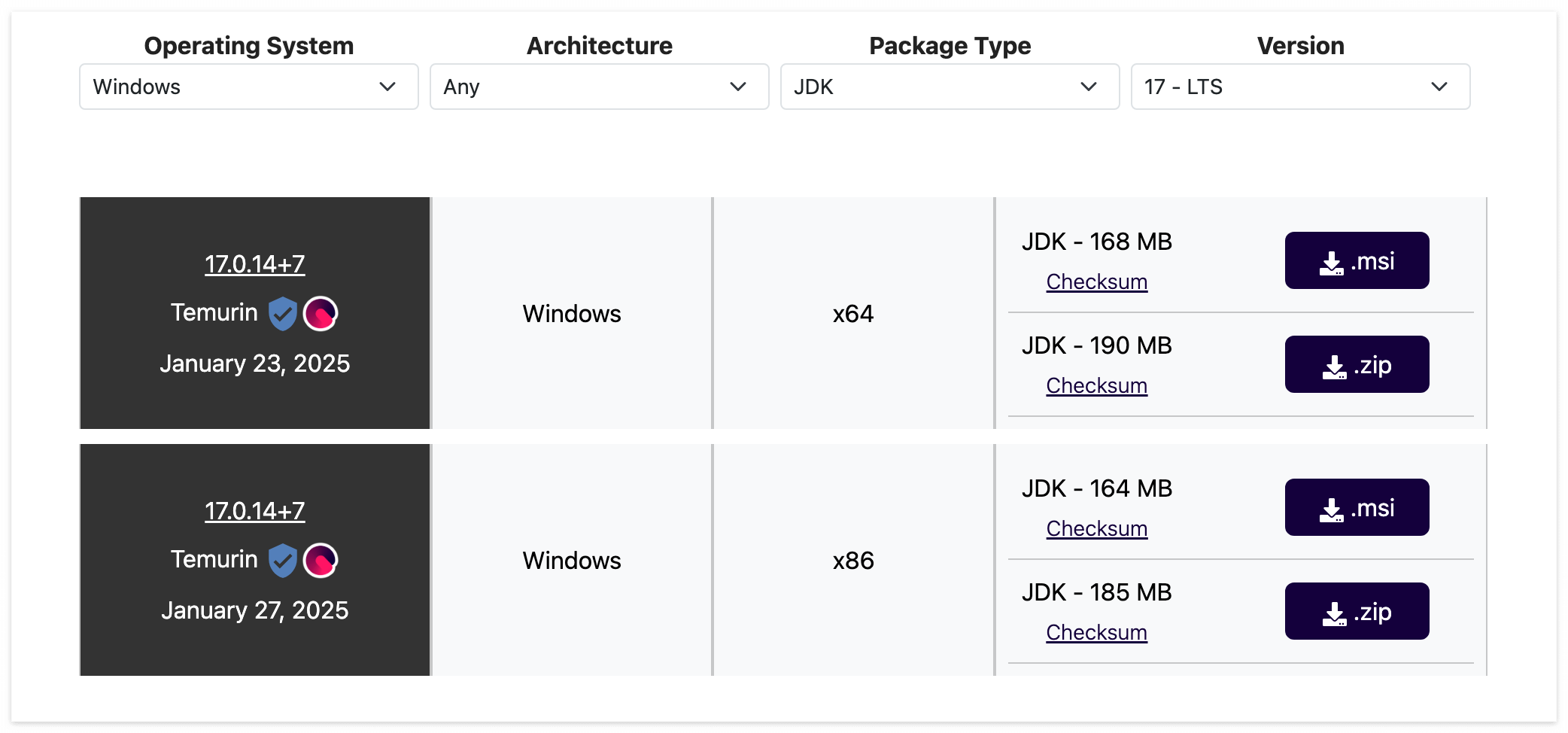
위의 사진과 같이 본인의 CPU에 맞는 것과, 설치하고 싶은 jdk버전을 선택합니다. 저는 17버전을 다운 받겠습니다.
2. 설치 진행
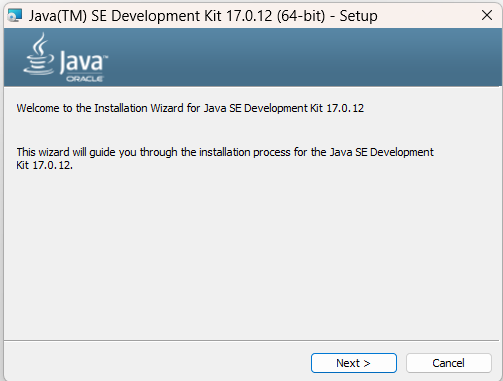
다운받은 파일을 실행하여 next를 눌러 설치합니다. 특별히 설정을 바꾸지 않아도 됩니다.
🔽 설치 경로의 예
C:₩Program Files₩Java₩jdk-17...
3. 환경 변수 설정
1. 시스템 속성 > 고급 > 환경 변수 메뉴로 들어갑니다. (윈도우 키 눌러서 시스템 환경 검색하면 바로 나옵니다.)

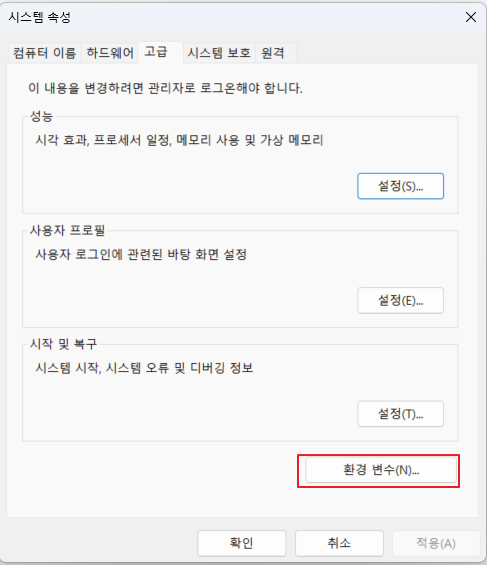
2. JAVA_HOME 이라는 새 변수 생성
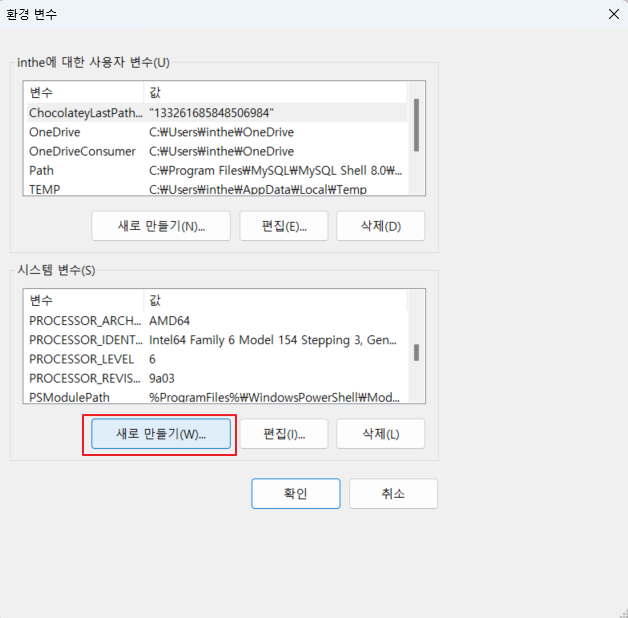
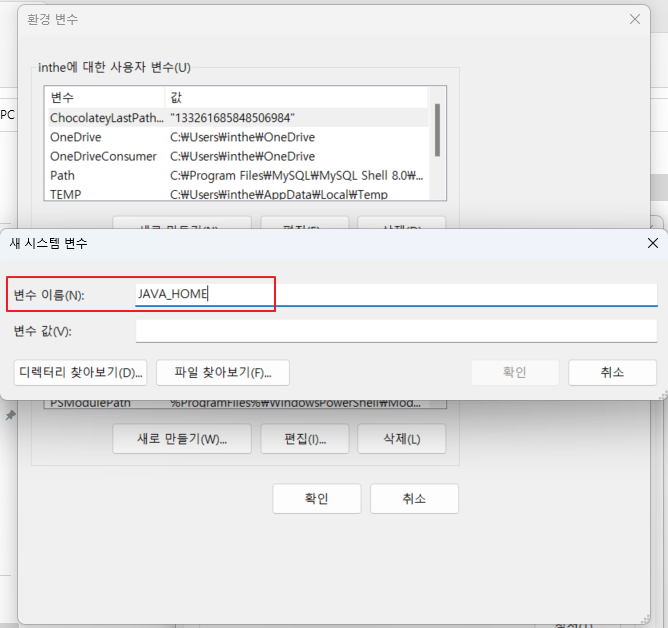
위의 사진처럼 새로 만들기까지 버튼을 눌렀다면 변수를 반들 수 있습니다.
디렉터리 찾아보기를 선택해서 java의 경로를 잡아줍니다.
❗️jdk-17 폴더를 선택하셔야합니다. 바로 하위에 bin, lib.. 등의 폴더들이 있습니다.
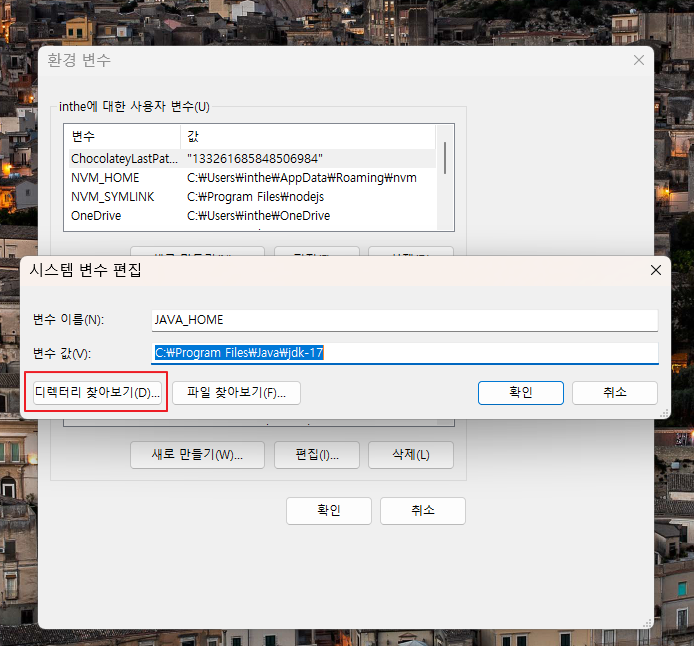
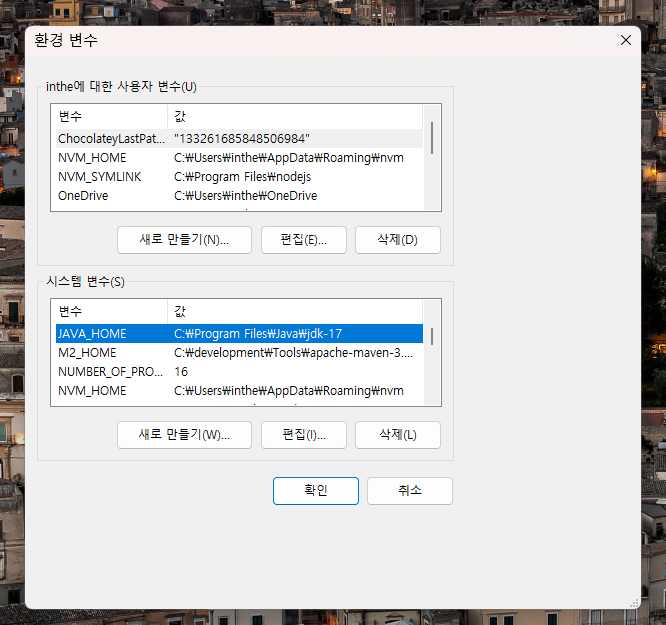
위와 같은 방법으로 CLASSPATH 변수도 등록해 줍니다. 변수 값은 아래와 같이 입력합니다. 디렉토리 찾기로 경로 잡으셔도 됩니다.
%JAVA_HOME%₩lib
3. Path 변수에 아래 추가
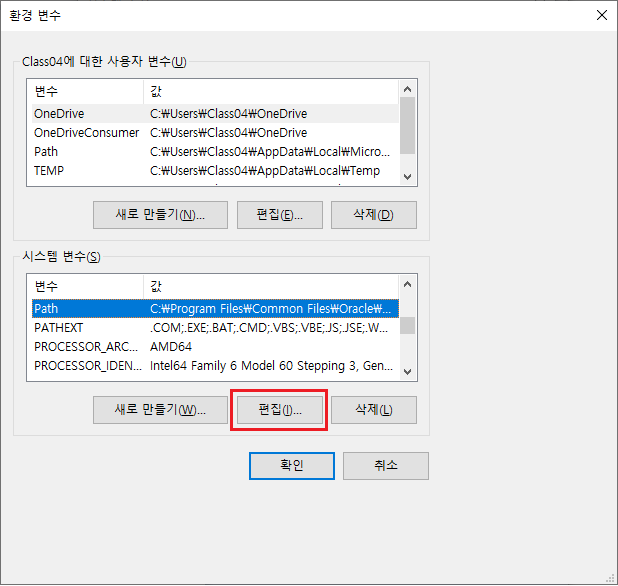
편집 버튼을 누른후 새로만들기를 클릭하고 아래와 같이 입력합니다!!
모든것을 저장(확인을 누릅니다) 합니다~~ 거의 끝났습니다!! 😆
%JAVA_HOME%₩bin

4. 설치 확인
커맨드 프롬프트(cmd)에서 확인
java -version마지막으로 터미널에 위의 명령어를 칩니다.
🔽 출력 예시
openjdk version "17.0.9" 2023\-10\-17버전 정보가 나오면 성공입니다!
✔️버전 정보가 나오지 않을경우 환경변수에서 변수명이나 경로가 잘못되지 않았는지 확인해주세요. ❗️
그럼 설치 끝~~ 😆
'Programming languages > Java' 카테고리의 다른 글
| Java의 모든 연산자 (0) | 2025.04.10 |
|---|---|
| 변수 (Variables) (0) | 2025.03.31 |
| OOP(Object-Oriented-Programming) - 객체 지향 프로그래밍 (0) | 2025.03.28 |
| Java의 Expression vs Statement (0) | 2025.03.28 |
| Java 대입 연산자 '=' 기준 RHS, LHS (0) | 2025.03.26 |